注意:一般来说,桌面没有响应,对手机或平板电脑也不友好。因此,应该谨慎地使用表,并且只用于显示和组织数据和信息。表格不应该包含图像或图形。
要插入表格,请选择工具栏上的“table”下拉图标。

将鼠标悬停在“插入表”选项上,然后选择所需的行数和列数。

选择表格大小后,表格将自动插入到页面中。
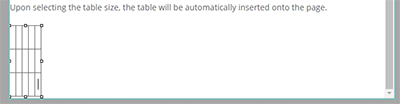
选择表格后,您可以单击“表格”下拉菜单中的“表格属性”选项。单击此按钮将弹出一个弹出框,用户可以在其中修改表的属性。
 通过上面的选项编辑表格(即宽度,高度,单元格间距,单元格填充)不会使表格响应迅速,也不会在平板电脑或手机上容易使用。
通过上面的选项编辑表格(即宽度,高度,单元格间距,单元格填充)不会使表格响应迅速,也不会在平板电脑或手机上容易使用。
使表格响应
为了使表在站点上响应,用户需要向表添加/更改类。在“Table Properties”下,将“Class”选项更改为“Custom”。在出现的空白字段中,键入“table”,然后单击“OK”。
注意:用户也可以输入“table table-striped”,使表格响应,行颜色交替。
立即博做可以使桌面对平板电脑和手机更友好,但仍然难以查看。web团队建议谨慎使用表格来避免这个问题。
点击“删除表”选项删除表。
“显示表格轮廓”图标添加/删除表格的轮廓,否则这些表格将不可见,仅用于视觉目的。当保存可编辑区域并在预览中查看页面时,这些行就会消失。
该菜单包含三个选项,允许用户编辑特定的和单独的表格单元格。
“表行选项”允许用户编辑特定的表行。此菜单包含以下选项:
该菜单包含三个选项,允许用户编辑特定的表列。